How To Block Ads And Other Images
Lately, I've seen a good number of BZPower members complaining about some members' recent banners, and some disabling all signatures or even leaving BZP temporarily because they don't want to see them. There's no need! Since I didn't see any existing guides already, here's my tutorial on how to use Adblock Plus to block online ads and other images!
You've probably seen some members mention the Adblock Plus browser extension before, but you may not know what it is or how it works. This add-on (available for Mozilla Firefox and Google Chrome) makes blocking online advertisements dead simple, and has the added bonus of being able to block any additional images you tell it to!
First-off, I should make it clear that this extension is not available for Internet Explorer, Safari, Opera, or other browsers. There may be similar solutions for them, but this guide only covers Firefox and Chrome, which are both excellent browsers you should consider trying out if you have not already done so. Assuming you've got one of those browsers, let's move on.
Step 1: Installing Adblock Plus
"Where do I get this wonderful thing?", you may ask. Well, unfortunately, pretty much every web page you can install it from has a link to a forum or an unmoderated comment section, which makes it against the rules for me to link to. Instead, I'll put some direct links to the downloads right here! (Note: for best results, click one of the following links in its respective browser so it will start the installation automatically.)
Install Adblock Plus for Firefox (DIRECT DOWNLOAD LINK)
Install Adblock Plus for Google Chrome (DIRECT DOWNLOAD LINK)
When the installation is done, your browser may need to be restarted (depending on which one you're using).
Step 2: Blocking Ads!
Once it's done, it will ask you for a "Filter Subscription". This is basically an automatically updated list of common ads it will block. Assuming you're in an English-speaking country, I would recommend you choose the "Easylist (English)". Add that subscription, and that's it! 99% of ads you'd normally run into online are now blocked! Easy, huh?
Step 3: Blocking Images
Now that your browsing is virtually ad-free, you can get to blocking any other images you'd like to hide. This could be an advertisement the Easylist missed, or a BZPower banner you would rather not see.
Right click the image you'd like to block. In Firefox, click "Adblock Plus: Block Image..."
Now here's the tricky part. In Firefox, the window that pops up will look really complicated and intimidating with all the options. By default, it will select the second option, which is to block all the images from the folder it's in. That would be a good choice for ads, but if you did that on a banner, it would block all of the user's images on majhost in that folder. Instead, you'll want to select the top option, which should be the full deeplinked URL.
Here's an example:

Google Chrome's is a lot easier. In Chrome, right click the image and click "Block Element". Simply make sure the URL in the box is the direct deeplink to the image, and hit Add.
Here's an example:

Quick note: if you block a Premier Member's uploaded avatar as well, it will stay blocked even when they change it because the URL remains the same.
And that's it! If you've got any questions, don't hesitate to ask.
~ (A VTOAHMKEARH)

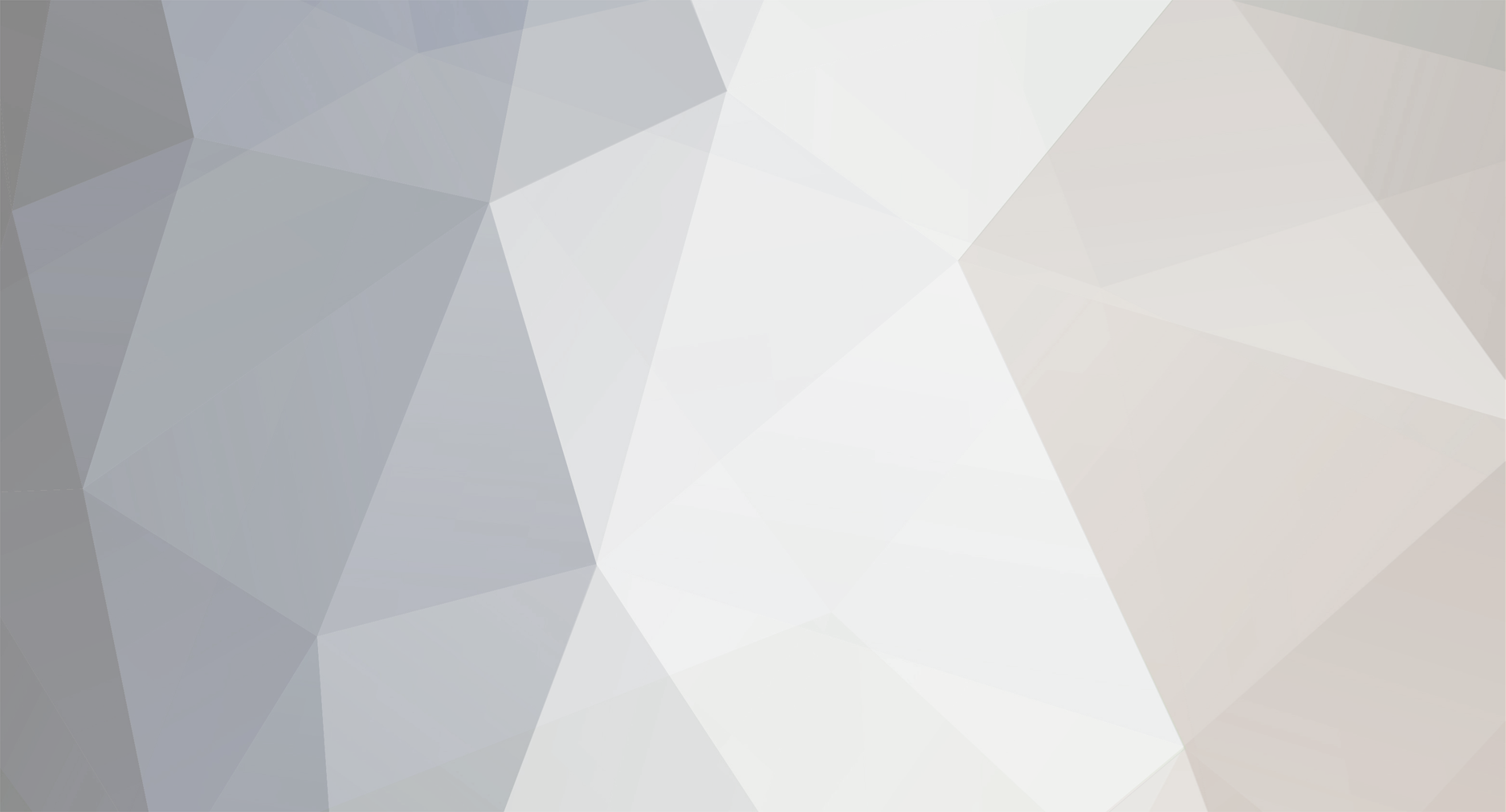

0 Comments
Recommended Comments
There are no comments to display.